Apple’s iOS 16 is out for compatible iPhones. And if you haven’t yet installed the new update, there are plenty of reasons to do so. iOS 16 brings a slew of new features to try, from unsending and editing text messages to viewing all of your saved Wi-Fi passwords. Not to mention, you can erase annoying objects from your iPhone photos, too. (However, if you’re a worrier, here’s why you may want to wait to install iOS 16.)
Read more: How to Download iOS 16 on Your iPhone Today
Once you do update, before jumping in, there are three things you should absolutely do before anything else on iOS 16, all of which will improve your experience on the iPhone. Here’s what you need to know.
For more on iOS 16, here are a few hidden features in iOS 16 you can check out, a cool iOS tool Apple is bringing back and how to get rid of the search button on your iPhone home screen. And here’s how to order the new iPhone 14.
September is once again a busy month for Apple. Along with iOS 16, Apple is releasing the new iPhone 14, the latest Apple Watches — including the Ultra — and the AirPod Pro 2.
No. 1. Create a new wallpaper option for your iPhone lock screen
Apple has completely redesigned the lock screen on iOS 16, allowing you to fully customize various elements, like the date and time, add tiny widgets to let you keep up with the weather and popular news, and create multiple wallpaper profiles that you can easily switch to and from.
And if that sounds appealing, customizing your lock screen should be the first thing that you do after installing iOS 16.
To customize your lock screen, press your finger down anywhere on the screen while it’s locked and then unlock your device when prompted. Once you do that, a brand-new lock screen interface will appear, where you can shuffle through and customize your various lock screen wallpapers.
If you tap the + button at the bottom right to create a new wallpaper, you can browse through various Apple wallpapers, featuring weather and astronomy, emojis and more. A few of these wallpapers contain built-in widgets, but you can also just add them later.
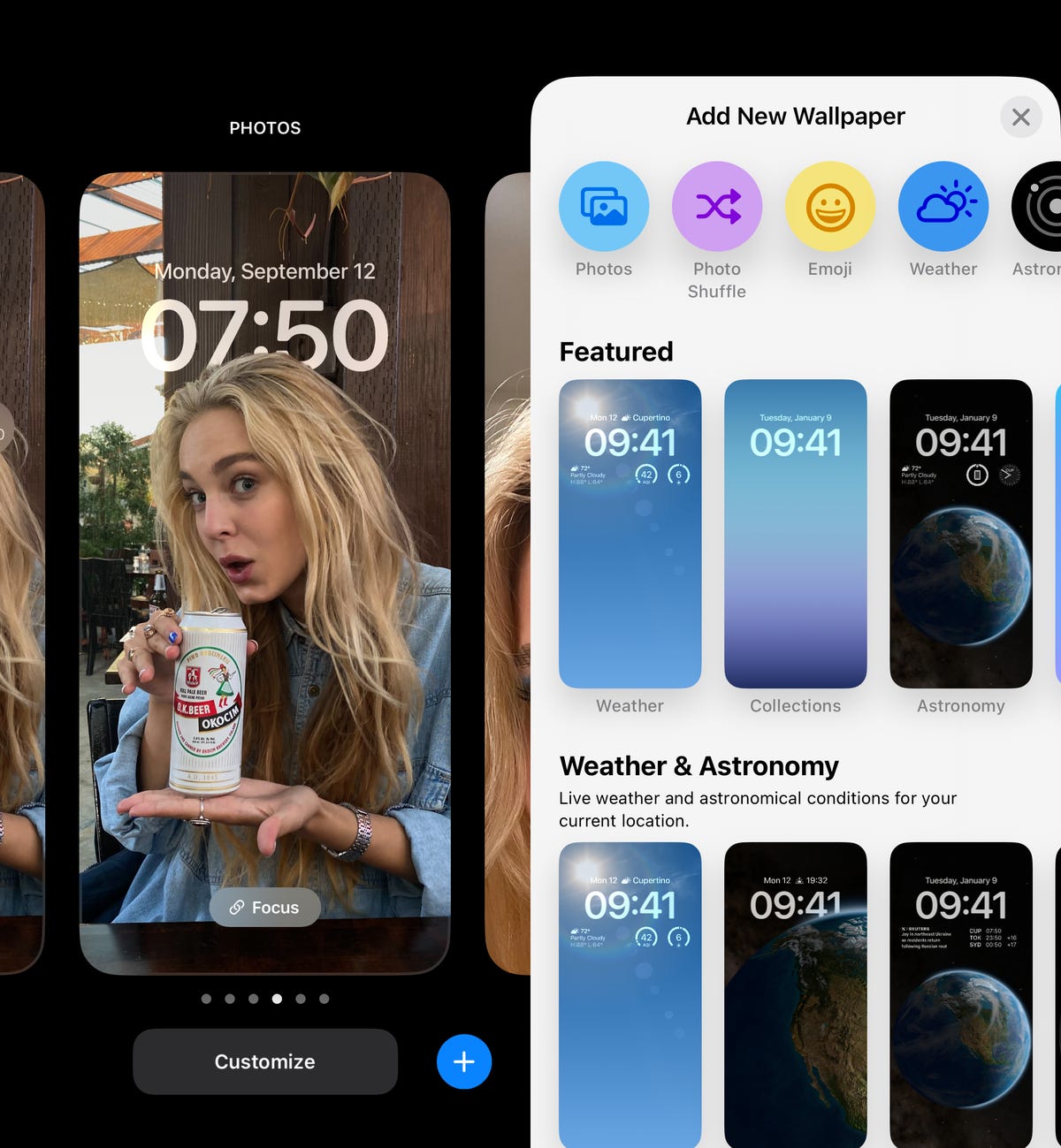
Press down on your existing lock screen wallpaper to add a new profile.
Nelson Aguilar/CNET
If you choose to upload your own photo, look for one that features a person or object clearly in the foreground. If you adjust the image just right, you’ll be able to use the new depth effect feature, which pushes the time behind whatever object is in focus, creating a layered sort of look.
You can then tap any of the lock screen elements, like the date and time, to customize the look. If you hit Add Widgets, you can add tiny transparent widgets to that section of your wallpaper.
When you’re finished, tap Add and choose whether you want to use the wallpaper only on your lock screen or on your home screen as well. Here’s how Apple is changing the lock screen on iPhone 14.
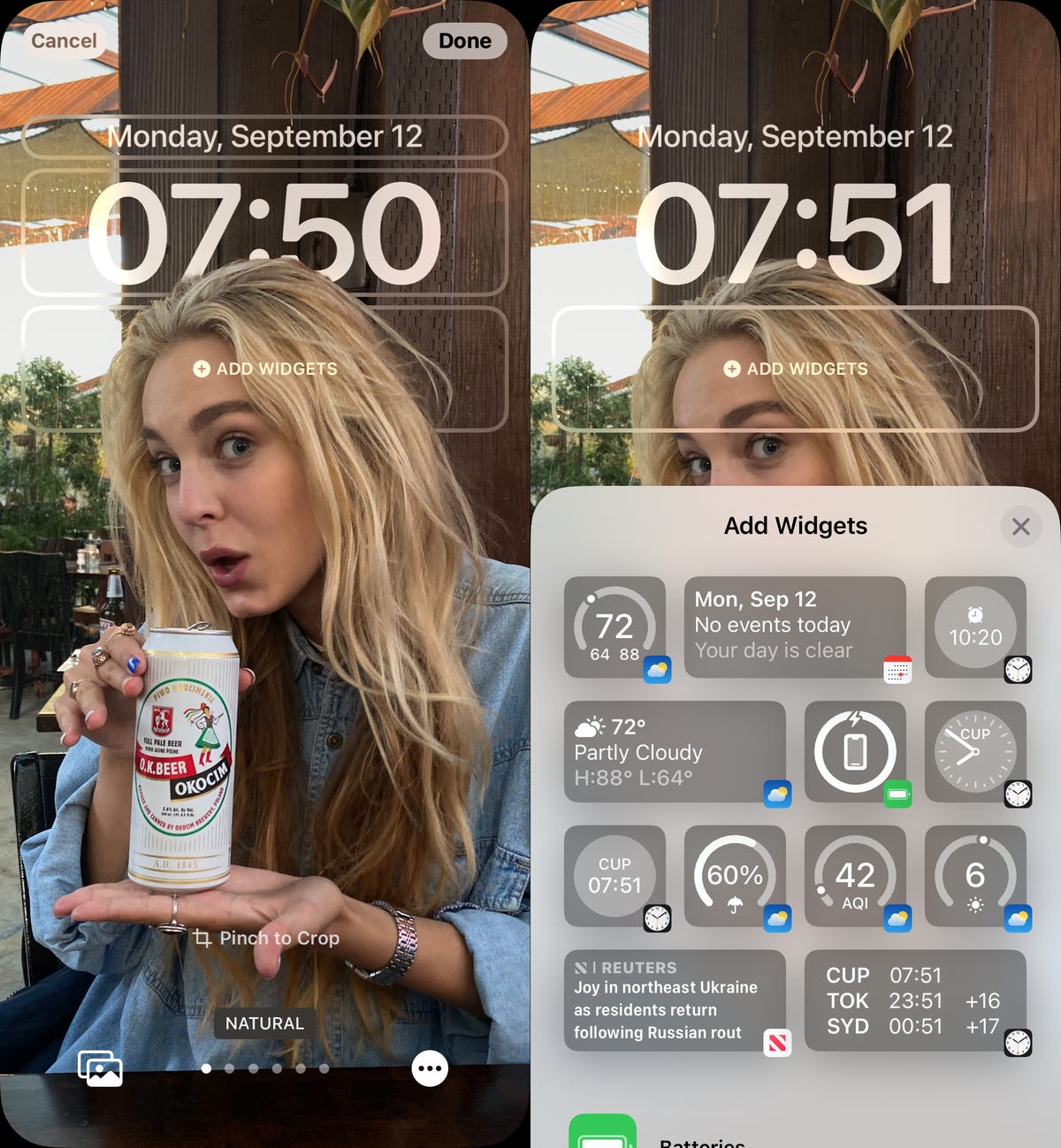
Widgets for weather, your calendar, the news and more.
Nelson Aguilar/CNET
No. 2. Set up a Focus profile so that you’re not distracted by notifications
Last year Apple introduced Focus, the evolution of Do Not Disturb, which you can configure to receive only important notifications and alerts and block everything else out. But the productivity feature has been heavily reworked on iOS 16, and it’s worth checking out and setting up if you want to reduce distractions on your iPhone.
In Settings, go to Focus and then choose a profile or profiles that you want to configure. Inside a Focus profile, you can then choose to receive notifications from certain people and apps, show silenced notifications on your lock screen, hide notification badges and make it so that your lock screen and home screen wallpapers automatically change when your Focus profile is turned on.
Additionally, you can schedule when you want your Focus profile to be turned on (when you go to sleep) and back off (when you wake up). If you use the Health app, you can retrieve your sleep information to choose an adequate schedule for Focus.
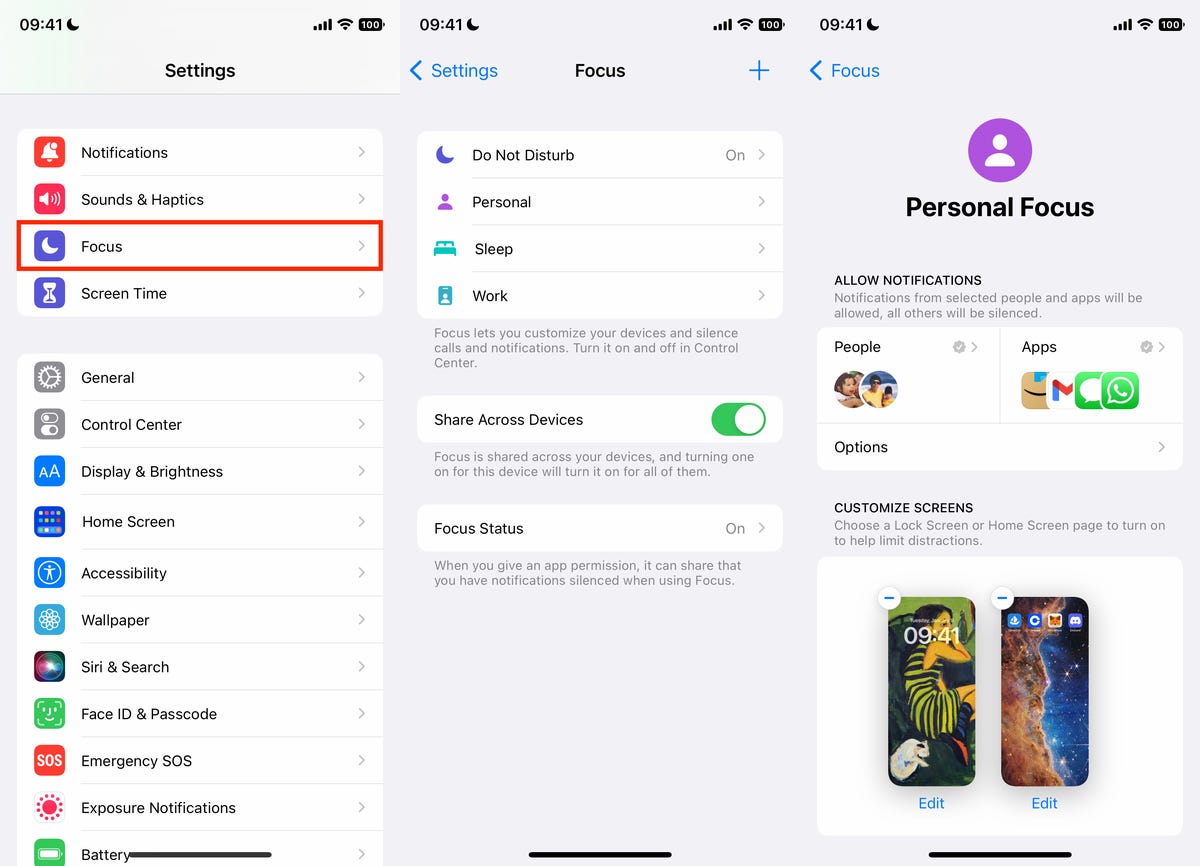
Customize who and what apps you can receive alerts from.
Nelson Aguilar/CNET
And finally, you can use Focus filters to customize how apps and system settings interact with you. For example, you can add an app filter to Safari so that only certain tabs show up, or add a filter to the Mail app so only some email messages get through to you. For system settings, you can throw on a filter to automatically turn on Dark mode and Low Power mode whenever your Focus profile is turned on.
Once your Focus profile is finished, you can swipe down from the top-right side of the screen to access the Control Center and then tap on the Focus control to turn on whatever profile you’ve created.
No. 3. Set up iPhoto to remove duplicate photos and videos to clear up clutter and free up storage
And if you need a quick way to clear some space on your iPhone, there’s now a built-in feature in Photos that scours your camera roll for any duplicate photos and videos. This is a great way to not only do some spring cleaning but also remove files that are taking up storage on your iPhone.
In Photos, go into the Albums tab, swipe all the way down and tap on Duplicates. Now you can go through all your photos and videos and either hit Merge for each set of duplicates or tap Select > Select All > Merge to delete all of the duplicates at once. At the bottom of each photo or video you’ll see the size of the files, so you’ll want to prioritize bigger files first.
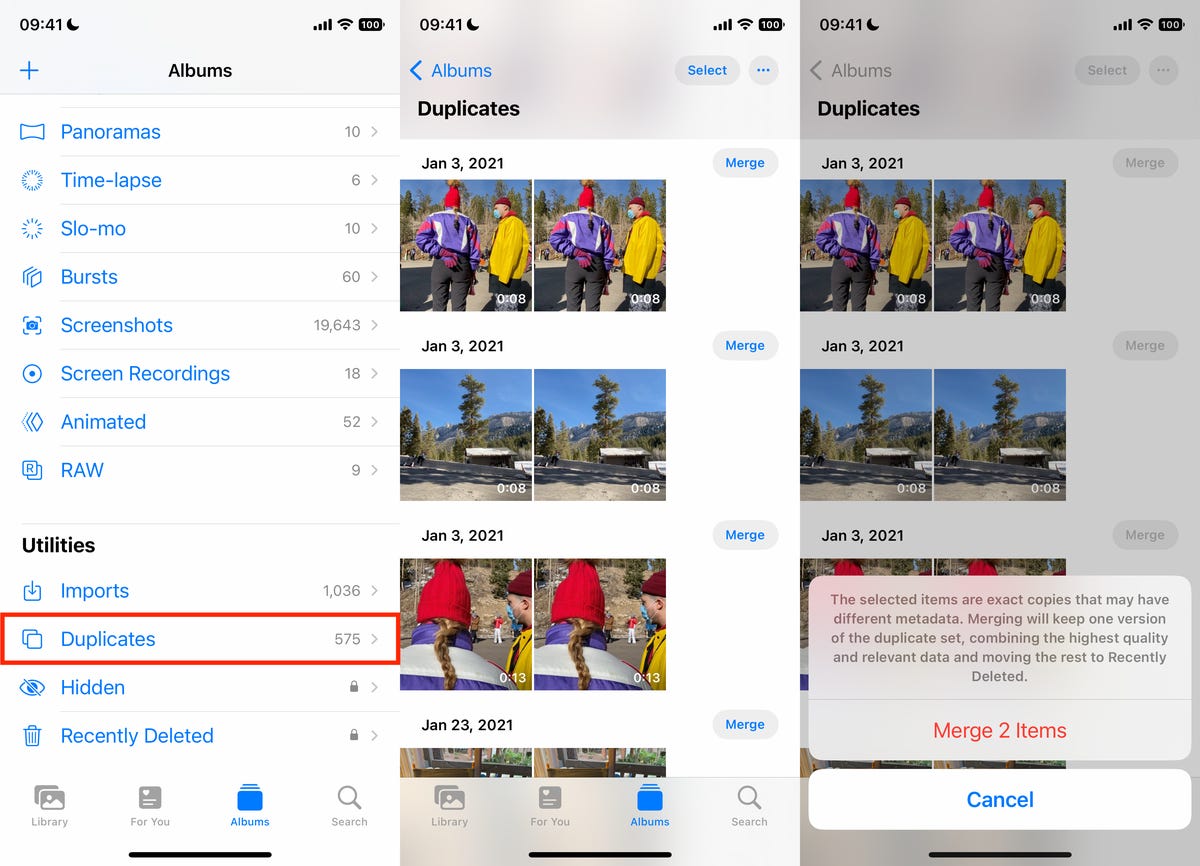
Remove duplicate photos and videos to get more storage on your iPhone.
Nelson Aguilar/CNET
3 Things in iOS 16 You Should Do Immediately After Downloading – CNET
Source: Media Star Philippines



0 Comments