Some of you may consider yourselves Netflix aficionados, but you probably aren’t privy to all of its tricks. Sure, you can clear your “Continue Watching” row and enjoy its roster of mobile games, but you can use some more obscure aspects, too. Whether it’s finessing the recommendation algorithm or punching in secret genre codes as shortcuts, the streaming service can be tweaked in multiple ways. You can tighten up security, upgrade your viewing experience and more by following these tips.

Easily locate Netflix Originals
Tired of Googling “Netflix show about monsters”? Take your browsing skills to new heights by digging for Netflix originals with one search term: “Netflix.” Open the Netflix app and pop the brand’s name in the search bar and it will bring up every original Netflix movie and series ever released.
Take it a step further to locate Netflix’s interactive specials. Go beyond Black Mirror: Bandersnatch and pull up all the platform’s programming where you can decide what happens in the next scene. Type “interactive” in the search box and this set of Netflix originals will appear, including the titles for kids.
You can use this same method to find content that runs in 4K or HDR. Type in either term and Netflix’s search results will return titles that display in that format. Keep in mind that there is a limited amount of Netflix content that displays in 4K or HDR.
Get help with finding something to watch
My least favorite part of settling into an evening of Netflix is choosing what to watch. I quickly get lost in Netflix’s endless grid of thumbnails and become paralyzed by choice. Sure, there’s the Surprise Me option to have Netflix pick something for you, but I’m too picky to cede total control to the algorithm. There are many sites that attempt to make sense of Netflix’s vast catalog of shows and movies, but two of my favorites are Flixable and JustWatch. Each site shows you what’s new and popular on Netflix with helpful filters that let you drill down to find something to watch.
Netflix hidden codes unlock categories
By now, you may have heard talk of hidden codes for subcategories in Netflix, much like Starbucks’ secret menu. These exist. Narrow down your hunt for titles in a specific genre by using special codes when viewing in a web browser.
With so much to sort through, this trick can help you easily find anime, action and adventure, sports movies, musicals and more with the right code. Because Netflix still adds new codes to the lineup, you can find even the most specific of categories, like 81603903 for “Short-Ass Movies” or 3272152 for “Don’t Watch Hungry.” Type “netflix.com/browse/genre/” in your browser followed by the magic digits. Check CNET’s instructions on where to find the type of movies you’re looking for, and if you really want to go down the rabbit hole, follow the guide straight from Netflix.
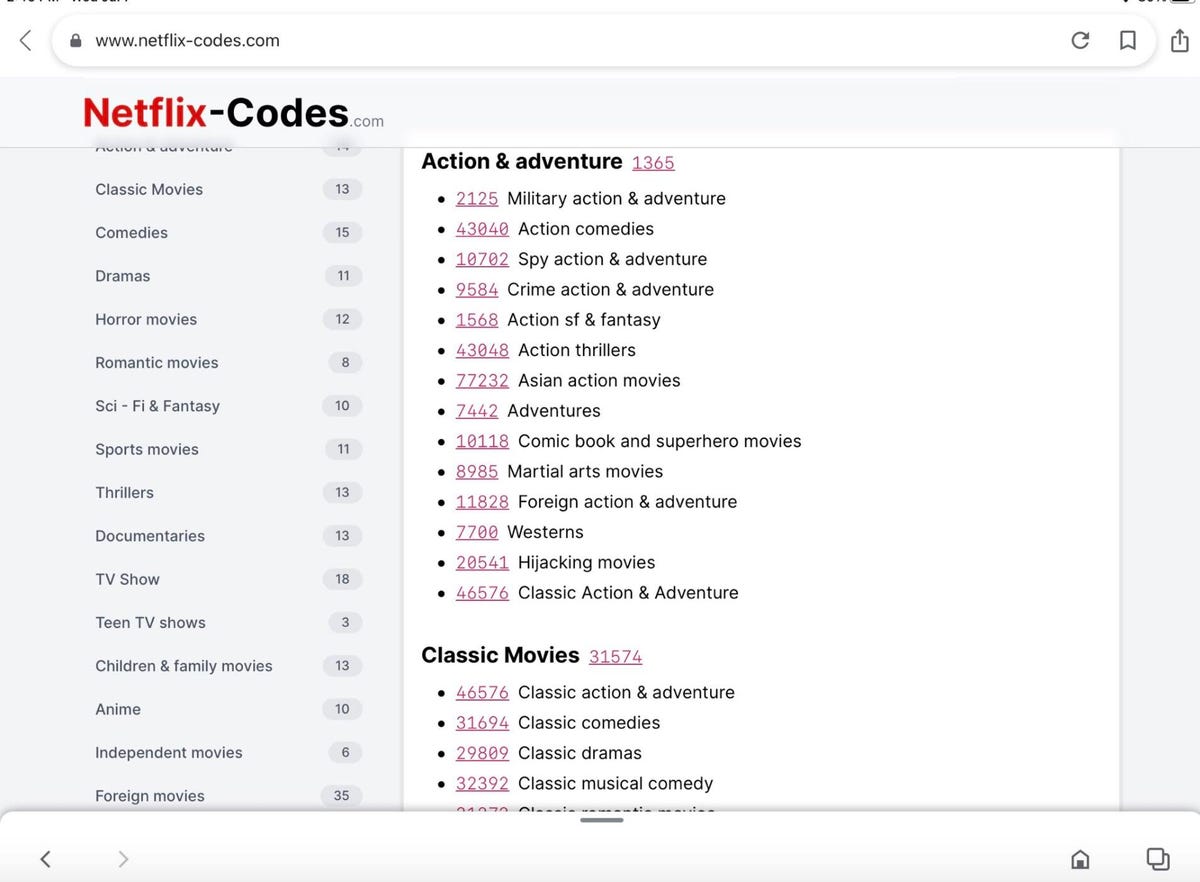
An example of Netflix codes.
Screenshot by CNET
Delete embarrassing binges
Your embarrassing binges need not stick around. You can delete your moments of weakness and nostalgia from your watch history to remove any chance of future shame. And in doing so, you’ll improve recommendations from Netflix, since it won’t use your recent Too Hot to Handle binge as a guide for future suggestions. On a laptop, head to your Account page, expand the options for your profile under the Profile & Parental Controls section and then click the small View link to the right of Viewing activity. For anything you’d like to hide from your history, just click the circle with a slash through it on the right.
Control your video on a keyboard
Do you tend to watch Netflix on a computer? If you do, you may rely on a mouse to pause, rewind or control the volume. But there are keyboard shortcuts for that.
- Spacebar or enter: Toggle pause and play.
- Tap the right or left arrow key: Skip ahead or back 10 seconds.
- Hold down the right or left arrow key: Fast-forward and rewind in 10-second increments.
- Up and down arrow key: Raise and lower volume.
- M key: Mute and unmute.
- F key: Toggle full screen on and off.
- S key: Skip the intro of television shows.
- Esc key to exit full screen.
Adjust your data usage
I know plenty of people who love to watch Netflix on their mobile phones or tablets. For those with limited data, that can eat up a big chunk, depending on the video quality. However, you can tinker with the data usage to lower the amount for your device.
Open the Netflix app on your phone and tap the More icon or your profile. Click on App Settings and navigate to Video Playback to select Cellular Data Usage. Per Netflix’s help section, change your download setup to Wi-Fi Only to avoid draining your mobile plan’s data. Note that this will only pop up if your device operates with cellular data.
You can also change your Netflix data usage settings from your web browser for all your screens, including mobile. Open your profile on your account page and click Playback Settings. There are four options: Auto (the default), Low (up to 0.3GB per hour), Medium (up to 0.7GB per hour) and High — the best for HD — which uses 3GB an hour for HD streams and 7GB for Ultra HD streaming. The lower the quality, the less data is consumed. Remember to save your settings.
Want to avoid these steps? Your other option is to download episodes or movies to watch offline.
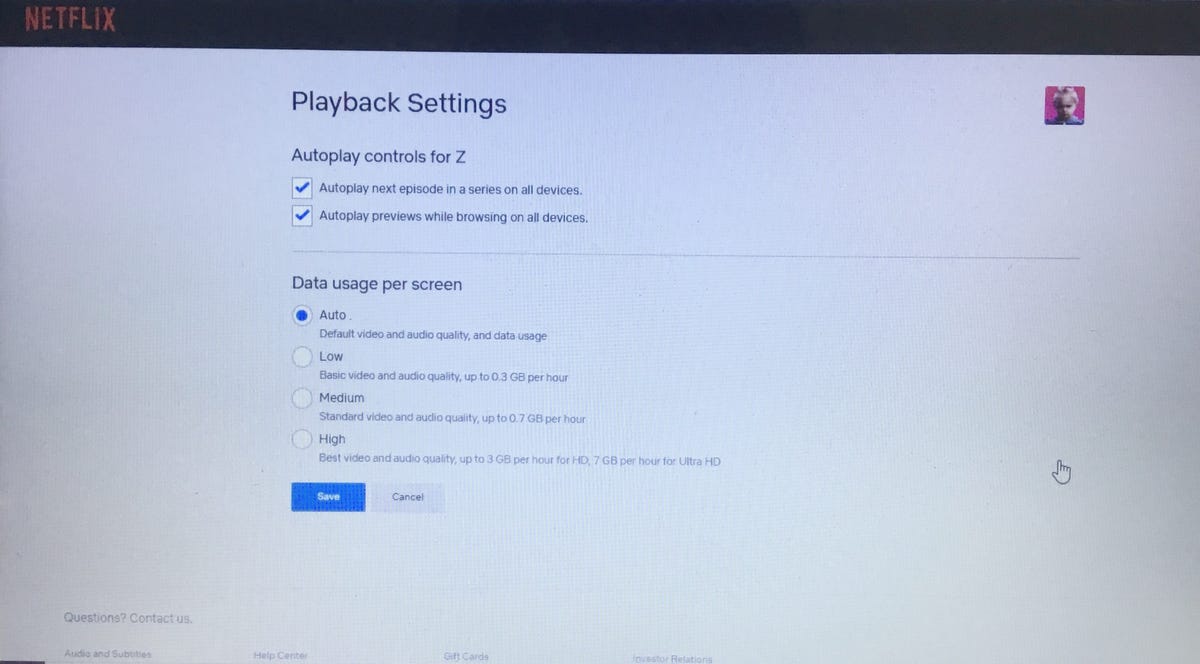
Netflix’s data usage and playback settings.
Screenshot by Kourtnee Jackson/CNET
Use Audio Description for narration
A lesser-known feature on Netflix is the Audio Description function, which can be beneficial for visually impaired viewers. When you activate it, a voice-over gives a description of what’s happening onscreen during a show or movie. A voice describes the facial expressions, clothing, scenery, physical movements and other elements as they happen.
Netflix says most of its originals have Audio Description available, and it works for some other titles on the platform too. To turn it on, begin playing a video on your device. Mobile device or computer users can tap their screens, while smart TVs, Apple TV or gaming consoles will need to use the remote control.
Select the Dialogue icon box to see which languages Audio Description is available for and choose your option.
Change the look of your subtitles
Enjoying the latest foreign title streaming on Netflix? Dubs are cool, but some viewers prefer to watch certain content like K-dramas and anime in their original language with subtitles. You can adjust the subtitle settings for font type, size, text shadowing or background.
You’ll need to open Netflix in a web browser and select a profile from the account page. Click on Subtitle Appearance to change the settings and then click Save. This can be done for each profile on your Netflix account. You may have to reload the app on your TV for the changes to take effect. If you don’t like the new setup, simply choose “Reset to default” to restore the previous subtitle settings.
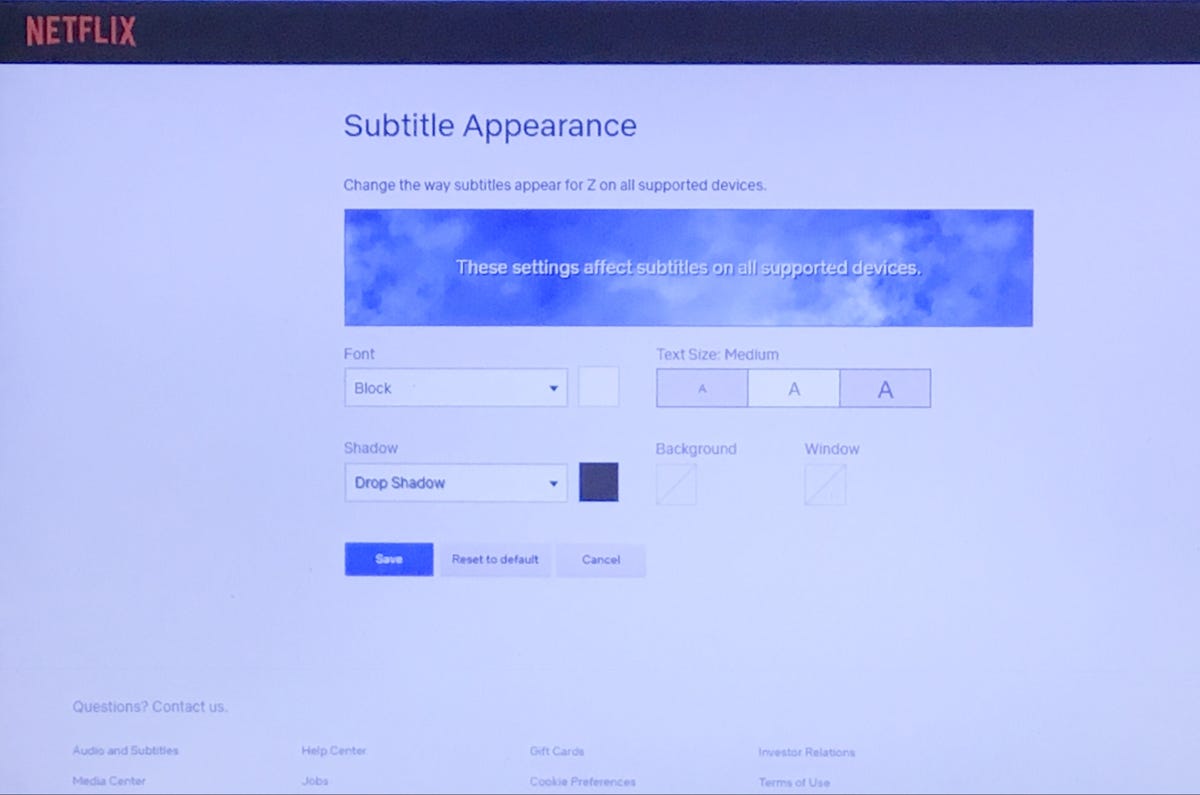
Netflix’s subtitle settings.
Screenshot by Kourtnee Jackson/CNET
Lock down your profile
Do you share your Netflix account with someone who occasionally watches stuff on your profile? Maybe your tween likes to sneak-watch Riverdale or another show that’s meant for mature audiences. If you want to prevent others on your account from messing up your recommendation flow, pop a pin on your profile. Head to your account page from a web browser and scroll to the Profile & Parental Controls settings. Click change on Profile Lock, and enter your account password when prompted. Check the box where it says, “Require a PIN to access XYZ’s profile.” Enter a four-digit PIN.
You’ll have to type it in each time you open the app and click on your profile, but you’ll be the only one privy to this information.
Transfer a profile
With Netflix poised to charge subaccount fees for password sharing, you may want to nudge your friends, family or exes into getting their own memberships. You can do that by using the profile transfer feature, which allows users to relocate their profiles to a new account while keeping their personal watchlists, settings, recommendations, games and viewing history intact. Hover over your profile icon and click Transfer Profile in the menu. Select Allow to enable the feature. You’ll receive an email notification within two days to let you know the feature is on, and anyone on your account who activates their own membership will be able to move their profiles. You can also toggle the transfer profile feature on or off by heading to your account page and clicking on it in the Settings section.
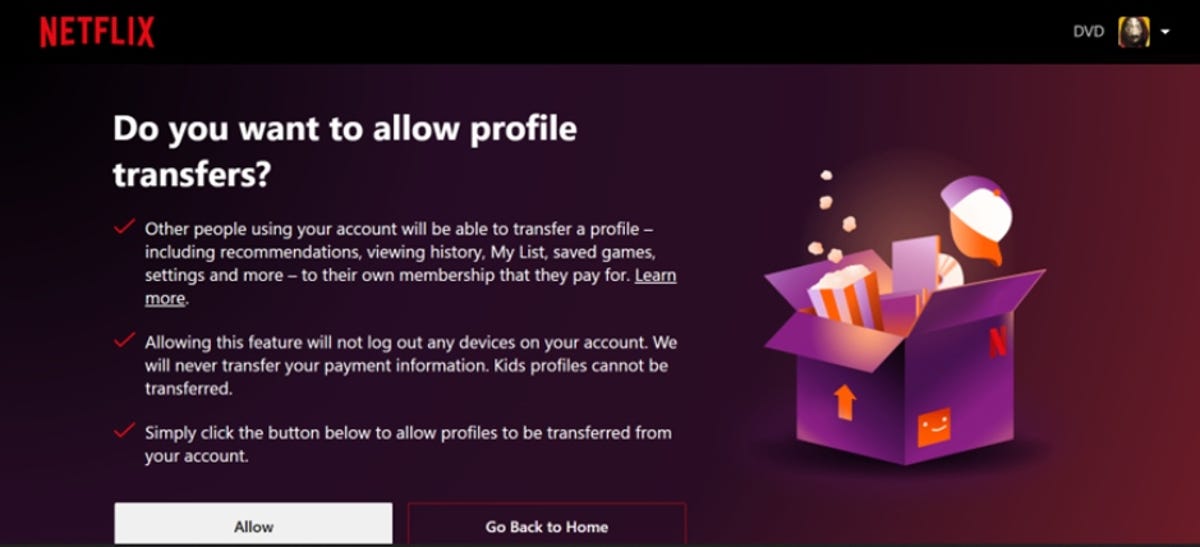
Allow folks on your account to move their profiles.
Screenshot by Kourtnee Jackson/CNET
Kick any device off your Netflix account
While profile transfer is a nice way to get rid of people on your account, Netflix’s latest feature enables you to remotely log out of individual devices. It boosts security and no conversations are needed with exes, Airbnb hosts, or anyone else. Visit your Account page, scroll down to Security & Privacy and click Manage Access and Devices. A list of recently used devices will pop up, and you can sign out of any of them, one by one.
Put a stop to autoplay
Once you start, it can be hard to stop. If you find your Netflix binging habits are spiraling out of control because Netflix starts up the next episode of a show immediately following the end of your current episode, you can stop it. The same goes for previews. Go to your Account page, click the account you want to change the settings for and then click Playback settings to open a new page. At the top of the new page, uncheck the box next to Autoplay next episode in a series on all devices.
For previews, uncheck the box next to Autoplay previews while browsing on all devices. Click Save after making your changes. Not only will previews stop when you first open Netflix, but now moving your mouse over a show won’t cause a preview to play either.
You can turn off autoplay for each profile, which means you can continue your binging ways but turn it off for your kids’ account.
Read more: Netflix Parental Controls: 2 Ways to Keep Kids Away From Things They Shouldn’t Watch
Check your bit-rate stats
Wondering what the streaming quality is for your favorite show? Check the bit rate with Netflix’s “Stats for nerds” menu. A higher bit rate equals higher video quality. With your video open, press Ctrl + Shift + Alt + D on your laptop keyboard to check out your bit rate speed, buffering state and frame rate. On this screen, HD viewers can confirm speed and resolution.
Some smart TV models are capable of pulling up these stats too, but you’ll need a remote control with an Info button. Click it as your Netflix video plays to check the nerd stats. For Roku users, choose a show or film and before pressing play, hit the asterisk button twice to see the numbers. Click it twice again to disable the view.
You’ll want to pause your video so you can capture the code information without missing any scenes from your favorite show. The other catch? You can’t edit any of those stats if you’re in the mood for a debugging session.
Bit-rate information isn’t only interesting for the technically minded, it can help when you’re facing streaming issues or buffering. For example, it can guide you where to move your router or streaming device to improve your Wi-Fi signal.
Really love a show? Give it two thumbs up
This past April, Netflix launched a new feature: Two Thumbs Up. As part of its recommendation system, this signifies your passion for a title and helps Netflix home in on what you really like to watch. Though the standard thumbs-up and thumbs-down icons allow you to give a basic rating to a show or film, clicking two thumbs prompts feedback that reads, “We know you’re a true fan!”
You can use this option while watching Netflix on your TV, web browser or mobile device. The streamer notes that if you tap Two Thumbs Up to express your love for a specific TV series or movie, the system will drill down and recommend more titles related to the cast members, production teams, character types or niche genres affiliated with your pick.
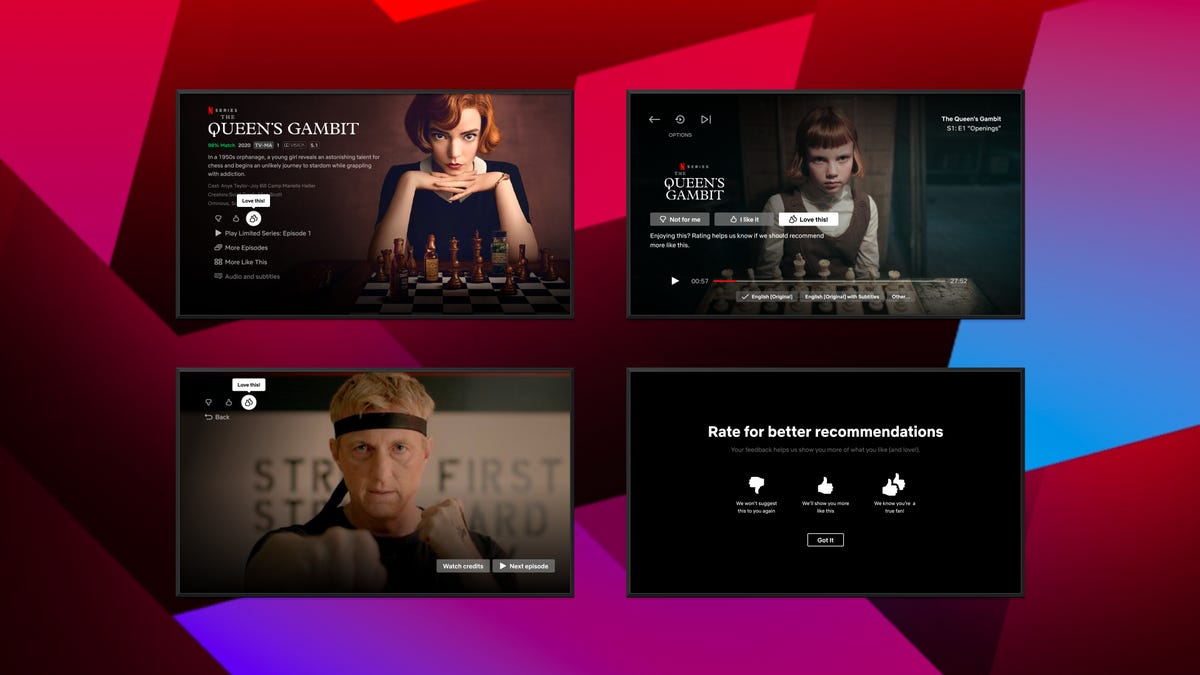
Let Netflix know what you want with two thumbs up.
Netflix
Set up notifications for shows and movies
While Netflix may already email you about what’s coming soon or newly added movies that “you might like,” you can take matters into your own hands by activating alerts within the app. Set up reminders for titles that are arriving in the near future. For example, The Sandman debuts on Aug. 5. Rather than rely on memory or Google for the information, you can navigate to the show’s title page and click Remind Me to receive a notification from Netflix when it drops. It will also be automatically added to My List once it’s available to stream.
You can also enable push notifications on your phone or tablet for the app. Netflix will alert you with recommendations and new TV show or movie releases.
Download shows to go
Netflix lets you download shows so you can watch them on the go. I urge you to download Netflix shows as part of your packing routine for any family car trip that’ll take longer than three hours. You can download Netflix shows and movies on any device that supports the Netflix app — iPads and iPhones, Android phones and tablets, Fire tablets, Windows devices and Chromebooks. The biggest omission is Macs, since there’s no Netflix app for MacOS.
To download a show or movie, just click or tap the Download button next to a listing. Keep in mind that not every show or movie on Netflix is available for download. All of your downloaded shows and movies are conveniently listed on the Download tab in the app.
And to prevent your kid from running up data charges in the backseat of the family wagon while you’re cruising down the highway, you can block them from downloading content while on cellular service. In the app, go to App Settings on your Account page and make sure Wi-Fi Only is toggled on. While you’re here, you might also want to make sure that Smart Downloads is enabled. It downloads the next episode of a show you’re watching and deletes the previously downloaded episodes after you watch them.
One last thing: There is a limit to the number of devices on which you can store downloads. One device for the Basic plan; two for Standard; four for Premium. You can manage your devices by going to your Account page and clicking Manage download devices. Here, you can remove a device (wiping all of its downloads) so that you can download content on another device.
Want recommendations about what to watch? Check out our picks for the best movies, television shows or documentaries to watch on Netflix.
16 Netflix Power User Tips You Should Have in Your Back Pocket – CNET
Source: Media Star Philippines


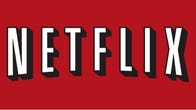
0 Comments